Danu Andrean, 09 Dec 2024
Cara Install Lamp Pada Ubuntu 16.04/18.04/latest

LAMP merupakan kepanjangan dari Linux, Apache, Mysql , Perl/PHP/Python. Merupakan sebuah paket perangkat lunak bebas yang digunakan untuk menjalankan sebuah aplikasi secara lengkap.
Kegunaan dari LAMP sendiri adalah sebagai server yang mudah di gunakan untuk pemula, yaitu sama seperti XAMP pada windows dan MAMP pada mac.
Pada kesempatan ini kita akan melakukan instalasi lamp dengan menggunakan terminal pada linux hal yang harus di siapkan antara lain:
- ubuntu versi 16.04 / 18.04 / latest
- internet.
Di tutorial kali ini kita akan menggunakan ubuntu 16.04, jika teman-teman menggunakan versi 18.04 atau latest akan lebih bagus, ini dikarenakan versi php sudah mendukung versi yang lebih baru, contoh di ubuntu 18.04 itu secara default menggunakan php7.2 sedangkan jika kita menggunakan ubuntu 16.04 maka default yang di install adalah php versi 7.0.
Jika persiapan sudah siap maka langsung saja kita mulai.
update dan install apache2:
$ sudo apt update
$ sudo apt install apache2setelah melakukan install apache 2 buka browser dan ketiakan alamat 127.0.0.1 atau localhost, kemudian tekan enter maka hasilnya sebagai berikut.
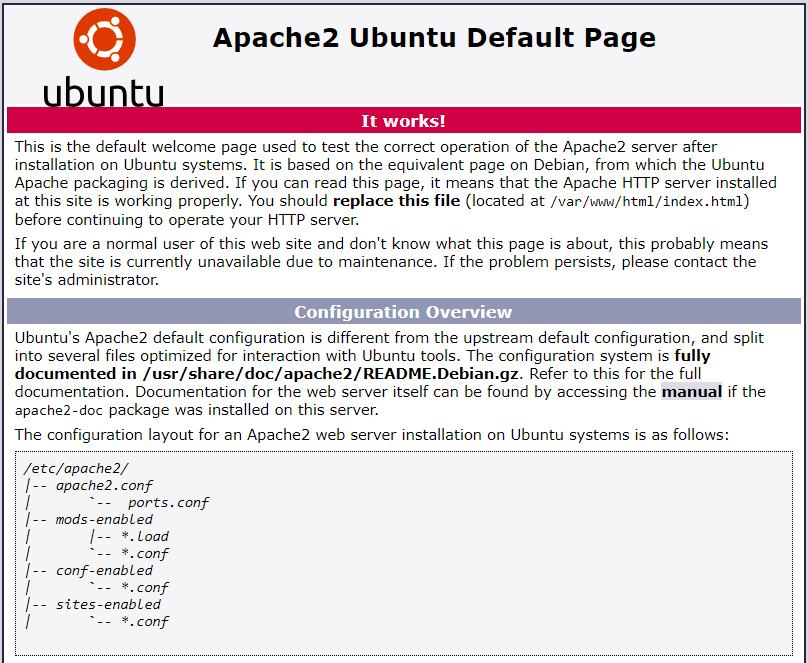
Jika gagal atau server tidak bisa padahal proses instalasi sudah selesai maka service belum di aktifkan, ketikan:
$ sudo systemctl start apache2selanjutnya install mysql:
$ sudo apt install mysql-server mysql-client 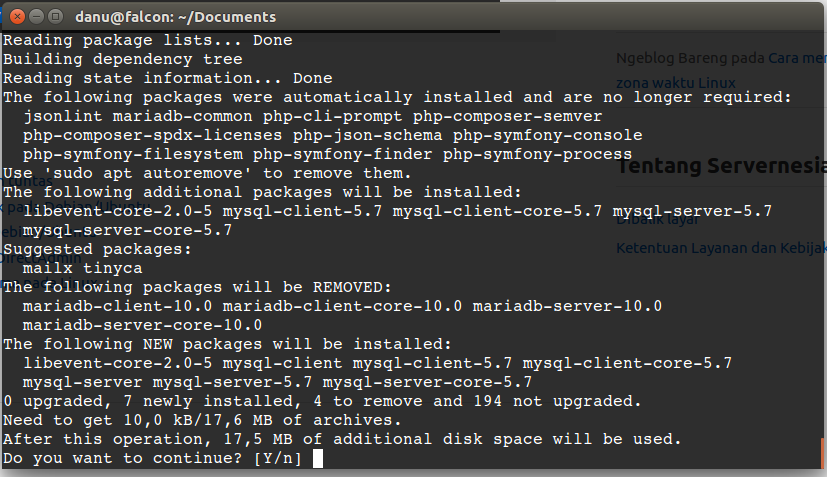
ikuti perintah perintahkan seperti ok dan yes dan masukan password kalian. jika sudah selesai check dengan menulis perintah:
$ sudo mysql -u root -pmaka hasilnya:
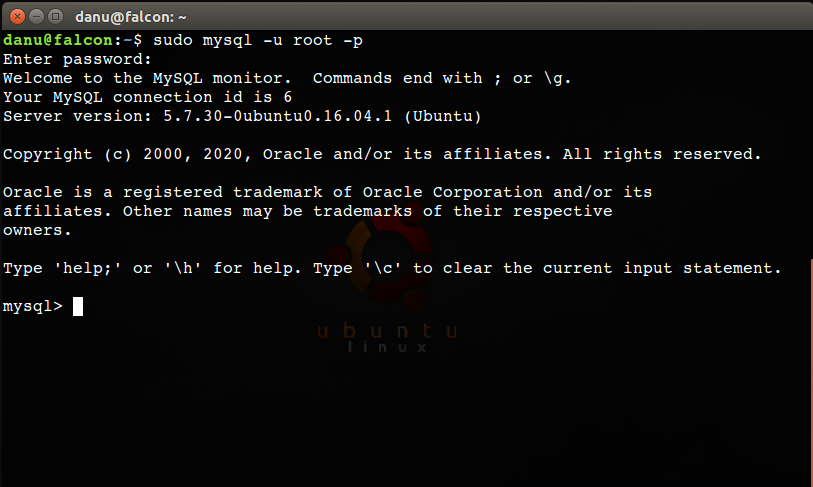
dengan begitu maka MySQL sudah terinstall
kemudian install php:
$ sudo apt-get install software-properties-common
$ sudo add-apt-repository ppa:ondrej/php jika kamu ingin menginstall secara khusus seperti php versi 7.2
$ sudo apt install php7.2-fpm php7.2-common php7.2-mbstring php7.2-xmlrpc php7.2-soap php7.2-gd php7.2-xml php7.2-intl php7.2-mysql php7.2-cli php7.2-zip php7.2-curl php7.2 libapache2-mod-php7.2 jika kalian ingin menginstall menggunakan php default bawaan bisa menggunakan ini:
$ sudo apt install php-fpm php-common php-mbstring php-xmlrpc php-soap php-gd php-xml php-intl php-mysql php-cli php-zip php-curl php libapache2-mod-php jika sudah selesai check dengan menggunakan perintah
$ php -v maka outputnya seperti di bawah ini:

untuk memudahkan pengelolaan database install phpmyadmin:
install phpmyadmin secara default:
$ sudo apt-get install phpmyadmin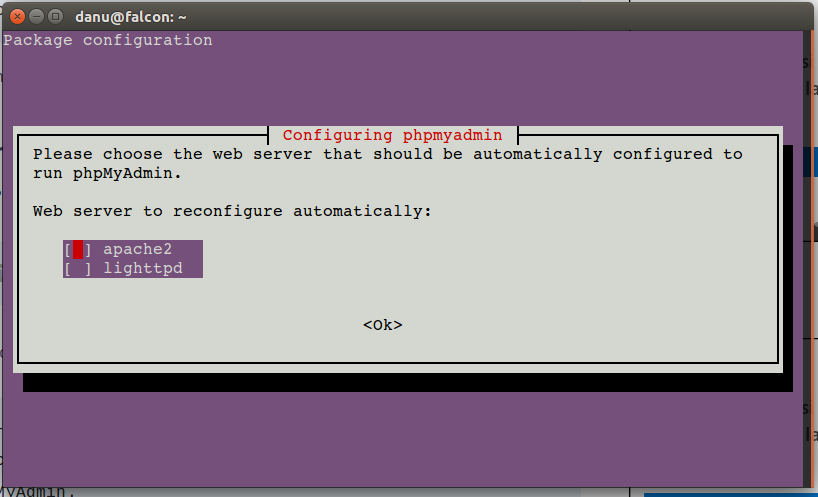
pilih apache2 dan enter. selalu gunakan password untuk memberi keamanan dan menghindari error.
jika sudah selesai copy phpmyadmin ke html dengan perintah:
$ sudo ln -s /usr/share/phpmyadmin /var/www/html/phpmyadminlangkah di atas penting karena akan mengcopy folder php ke server yang di gunakan ubuntu, jika tidak di copy maka phpmyadmin tidak di temukan.
buka browser dan masukan url localhost/phpmyadmin masukan username root dan password kalian dan hasilnya sebagai berikut:
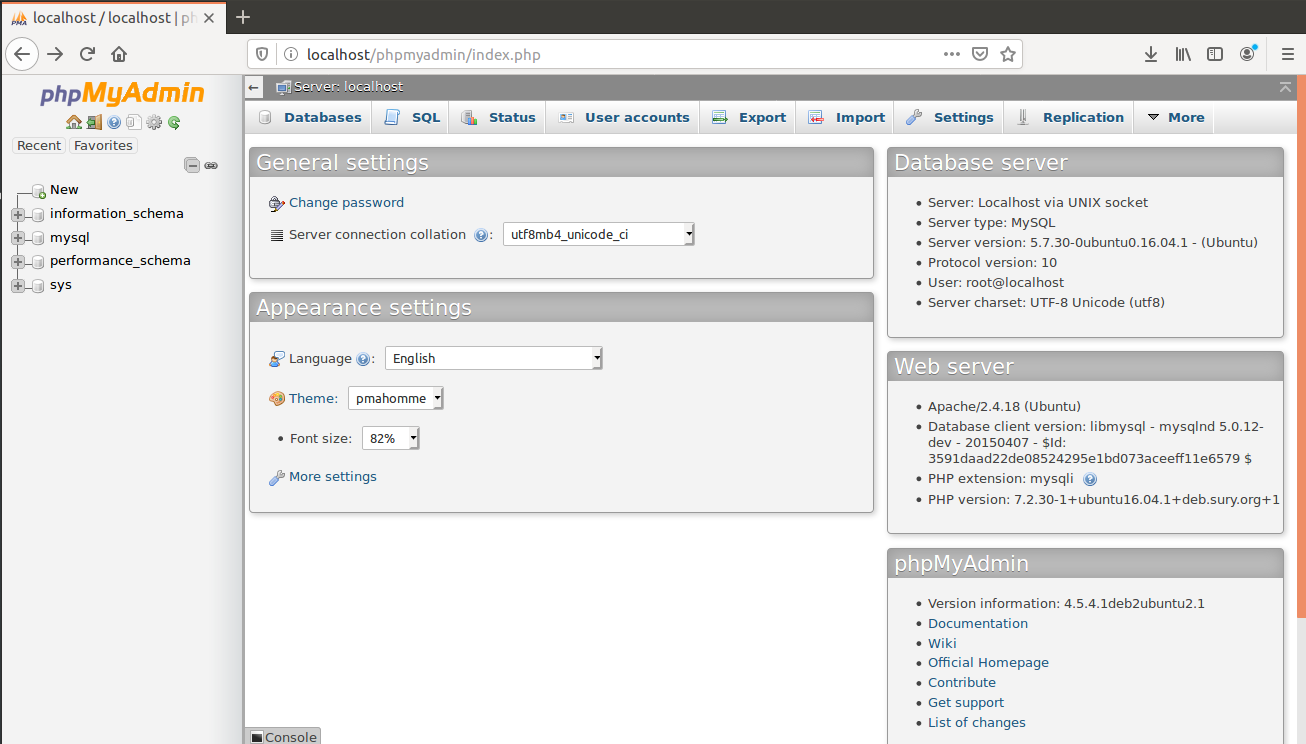
dengan ini, lamp sudah selesai di buat.
jika ingin melakukan test dengan nama coba.html.
masukan file ke /var/www/html/coba.html maka localhost akan otomatis meload file kalian buat dengan url localhost/coba.html
Yang sering terjadi:
Password is Forbidden
jika kamu mengalami “Password is Forbidden” PhpMyAdmin Login Error maka kamu harus melakukan ini:
$ sudo nano /etc/phpmyadmin/config.inc.php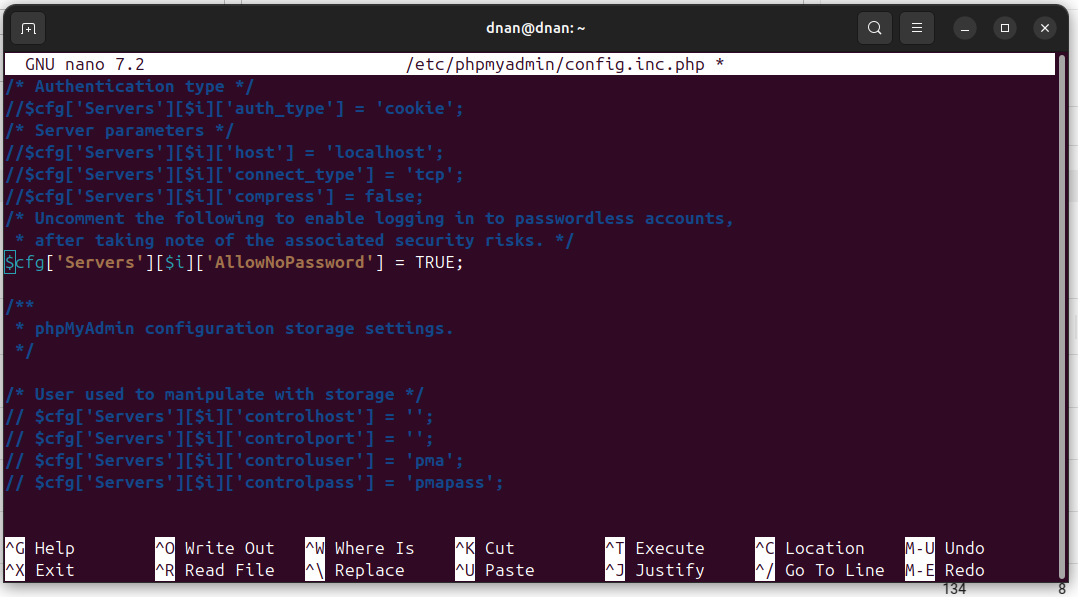
hapus comment pada AllowNoPassword seperti gambar diatas, kemudian save dengan cara ctrl+x dan kemudian ketikan “y”.
#1698 - Access denied for user ‘root’@’localhost’
jika mengalami error #1698 - Access denied for user ‘root’@’localhost’ khususnya untuk ubuntu 18.04, maka lakukan:
$ sudo mysql -u root -p
mysql> CREATE USER 'nama_user'@'localhost';
mysql> ALTER USER 'nama_user'@'localhost' IDENTIFIED WITH mysql_native_password BY 'password_user';
mysql> GRANT ALL PRIVILEGES ON *.* TO 'nama_user'@'localhost';
mysql> FLUSH PRIVILEGES;
mysql> exitkamu bisa melakukan perubahan nama user pada “nama_user”.
username dan password akan mengocopy dari user yang telah di buat, selanjutnya tinggal buka localhost/phpmyadmin dengan username dan password sesuai yang telah di buat.
🚀🚀🚀